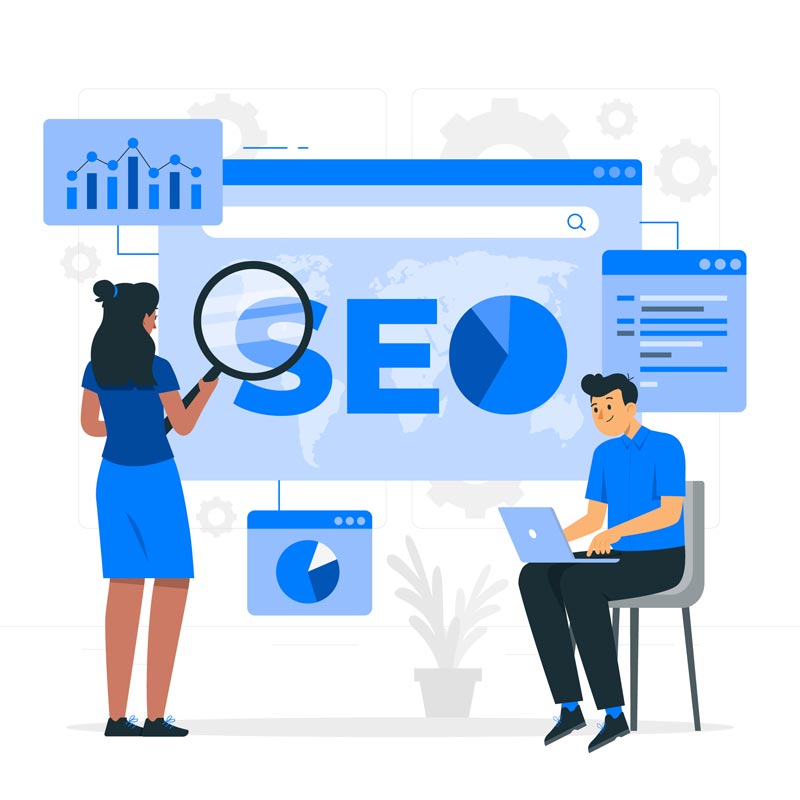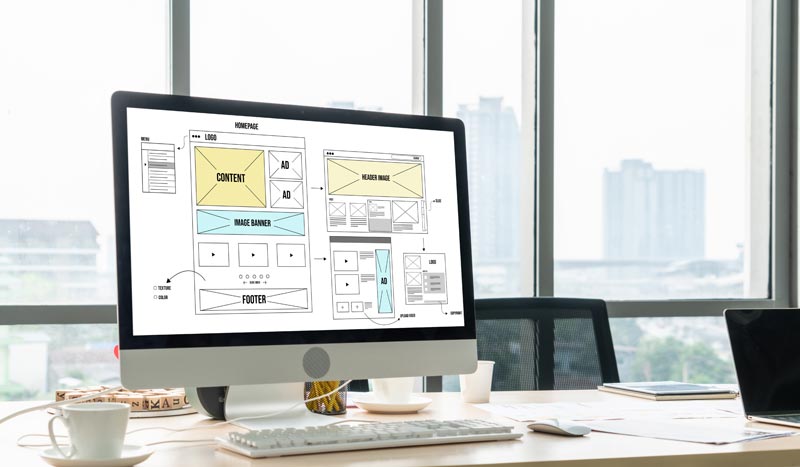当你使用wordpress件展示,需要整合WP Rocket和Cloudflare,确保它们能够协同工作需要一些详细的配置。
以下是更详细的步骤:
1. 安装和配置 WP Rocket:
- 在WordPress仪表板中,转到“插件” > “添加新插件”。
- 搜索WP Rocket,安装并激活插件。
- 转到“设置” > “WP Rocket”以配置插件。
- 在“文件”选项卡中,确保启用了“页面缓存”和“浏览器缓存”。
2. 配置 Cloudflare:
- 在Cloudflare仪表板中,确保你的网站已添加。
- 在SSL/TLS选项卡中,选择适当的SSL设置,启用“自动重定向 HTTP 到 HTTPS”。
- 在“加速”选项卡中,启用“自动最小化”和“自动压缩”。
3. 整合 WP Rocket 缓存和 Cloudflare 缓存:
- 在WP Rocket设置中,转到“高级规则”选项卡。
- 找到“允许在WP Rocket缓存文件夹中缓存的URL”部分。
- 添加Cloudflare缓存目录(如
/rocket)以确保两者能够协同工作而不冲突。
4. 配置 Cloudflare 页面规则:
- 在Cloudflare仪表板中,转到“页面规则”。
- 添加规则以确保Cloudflare与WP Rocket缓存协同工作。
- 例如,可以添加规则排除WP Rocket缓存目录(如
/rocket)或动态内容的特定路径。
- 例如,可以添加规则排除WP Rocket缓存目录(如
5. 处理静态资源:
- 在WP Rocket设置中,启用Minify功能(JavaScript、CSS、HTML)。
- 在Cloudflare仪表板中,检查是否启用了自动压缩和Minify。根据需要进行调整。
- 避免重复压缩,以免在两个服务之间发生冲突。
6. 测试和优化:
- 在WP Rocket设置中,使用“预加载”选项手动预加载缓存,以确保所有页面都被缓存。
- 使用网站性能测试工具,如Google PageSpeed Insights或GTmetrix,来评估网站性能。
- 根据测试结果进行优化,调整缓存和压缩设置。
7. 监控和调试:
-
- 定期检查Cloudflare和WP Rocket的仪表板,查看性能和任何潜在问题。
- 如果遇到问题,查看Cloudflare日志和WP Rocket日志,可能需要调整一些设置。
8. 备份和更新:
- 在进行更改之前,请务必备份WordPress网站。
- 定期检查WP Rocket和Cloudflare插件的更新,并确保插件保持最新状态。
通过仔细配置这两个服务,你可以实现更好的网站性能和安全性。请记住,在整合过程中备份网站并进行充分的测试是至关重要的。